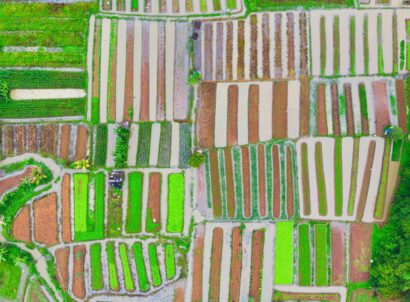Chcesz zainstalować Microsoft 365 i korzystać z takich aplikacji jak Word, Edge, Store czy Teams, ale nie do końca wiesz, jak się za to zabrać? Świetnie trafiłeś! Przedstawiamy poradnik instalacji Microsoft 365, który przeprowadzi cię krok po kroku przez proces instalacji, dzięki któremu szybko i bez problemów rozpoczniesz korzystanie z tych popularnych narzędzi. Zaczynajmy!
Krok 1: Sprawdzenie wymagań systemowych
Zanim zaczniemy, warto sprawdzić, czy nasze urządzenie spełnia wymagania systemowe niezbędne do instalacji i działania Microsoft 365. Aby to sprawdzić, odwiedź oficjalną stronę Microsoft i zapoznaj się z wymaganiami dla swojego systemu operacyjnego. Jeśli wszystko pasuje, możemy przejść do kolejnego kroku.
Krok 2: Wybór odpowiedniego planu Microsoft 365
Teraz musisz zdecydować, jaki plan Microsoft 365 chcesz kupić. Oferta jest bardzo szeroka, ale aby efektywnie wybrać najlepszy dla siebie plan, warto zastanowić się nad tym, do jakich celów będziemy korzystać z pakietu. Czy to do pracy, nauki, czy może jako indywidualny użytkownik? Po sprecyzowaniu swoich potrzeb, możemy wybrać odpowiedni plan na stronie Microsoft 365 i dokonać zakupu.
Krok 3: Utworzenie konta Microsoft lub zalogowanie się do istniejącego
Aby zainstalować Microsoft 365, będziesz musiał posiadać konto Microsoft. Jeśli już masz takie konto, wystarczy się zalogować na stronie Microsoft 365. Jeśli jeszcze go nie masz, koniecznie załóż takie konto, aby móc korzystać z programów.
Krok 4: Instalacja pakietu Microsoft 365
Po zalogowaniu się na stronie Microsoft 365, kliknij przycisk Instaluj Office w prawym górnym rogu ekranu. Pobierz plik instalacyjny i uruchom go. Postępuj zgodnie z instrukcjami wyświetlanymi na ekranie, aby zakończyć proces instalacji.
Krok 5: Weryfikacja instalacji Microsoft Word
Po zakończeniu instalacji upewnij się, że Microsoft Word został poprawnie zainstalowany. Wyszukaj go w menu start swojego systemu operacyjnego i uruchom program – jeśli wszystko przebiegło pomyślnie, powinieneś zobaczyć ekran startowy Worda.
Krok 6: Instalacja przeglądarki Microsoft Edge
Jeśli chcesz również korzystać z przeglądarki Microsoft Edge, odwiedź oficjalną stronę przeglądarki, gdzie znajdziesz informacje o tym, jak zainstalować Microsoft Edge. Pobierz odpowiednią wersję i śledź instrukcje podczas instalacji.
Krok 7: Instalacja i korzystanie z Microsoft Store
Microsoft Store jest zintegrowany z systemem operacyjnym Windows 10, więc nie musisz się martwić o instalację – wystarczy tylko uruchomić aplikację z menu start. Jeśli jednak masz problemy z uruchomieniem sklepu, sprawdź oficjalny poradnik dotyczący rozwiązywania problemów z Microsoft Store.
Krok 8: Instalacja Microsoft Teams
Jeżeli chcesz korzystać z komunikatora Microsoft Teams, odwiedź stronę https://www.microsoft.com/pl-pl/microsoft-teams/download-app i wybierz odpowiednią wersję dla siebie. Pobierz plik instalacyjny i postępuj zgodnie z instrukcjami instalacji.
Krok 9: Ciesz się pakietem Microsoft 365!
Gratulacje! Teraz, gdy wiesz, jak zainstalować Microsoft 365 i różne powiązane aplikacje, możesz cieszyć się pakietem, który oferuje wiele narzędzi niezbędnych do efektywnej pracy, nauki czy komunikacji. Jeśli napotkasz na jakieś problemy, zawsze możesz skorzystać z materiałów pomocy Microsoft dostępnych na oficjalnej stronie.
Rekomendacje instalacji Microsoft 365 oraz powiązanych aplikacji
Pomyślne zainstalowanie Microsoft 365 oraz aplikacji takich jak Word, Edge, Store czy Teams wymaga kilku kroków. Na początek, warto sprawdzić wymagania systemowe na oficjalnej stronie Microsoft. Następnie, warto wybrać odpowiedni plan Microsoft 365, który idealnie pasuje do naszych potrzeb. W kolejnym kroku, niezbędne jest posiadanie konta Microsoft – jeśli jeszcze go nie masz, załóż takie konto.
Po zalogowaniu się na stronie Microsoft 365 instalacja samego pakietu można przeprowadzić poprzez kliknięcie na przycisk “Instaluj Office” i postępowanie zgodnie z instrukcjami wyświetlanymi na ekranie. Po instalacji warto zweryfikować czy każda z aplikacji została poprawnie zainstalowana, takich jak Microsoft Word czy przeglądarka Microsoft Edge, której instalację przeprowadzamy pobierając potrzebny plik z oficjalnej strony przeglądarki.
Przypominamy, że Microsoft Store nie wymaga instalacji, gdyż jest już zintegrowany z systemem Windows 10. Jeżeli jednak napotkasz problemy z jego uruchomieniem, sprawdź oficjalny poradnik dotyczący rozwiązywania takich kwestii. Aby zainstalować komunikator Microsoft Teams, skorzystaj z odpowiedniej wersji jaka jest dostępna na stronie do pobrania Teams.
Teraz, z pełnym pakietem Microsoft 365 oraz powiązanymi aplikacjami, możesz cieszyć się efektywną pracą, nauką czy komunikacją. W razie problemów, warto skorzystać z materiałów pomocy Microsoft dostępnych na oficjalnej stronie.